Know how to change the test settings to suit your requirements.
iMocha lets you customize the test settings to decide the test's difficulty level, negative marking, cut-off percentage, and test name.
How to customize Test Settings?
- Click My Tests.
- Select the test that you want to customize.
- Click Settings.

The settings available are as follows:
- Test Settings
- Proctoring Settings
- Report Settings
- Test Instructions
- Candidate Reports
- Reviewer Settings
- Upskilling Settings
1. Test Settings
a. Test Name – It is the name given to the test by you or by your teammate.
b. Test Alias Name - The test name you want to show the candidates in the communication emails or while writing the test.

Note: You may write the test name for the reference to your team, but while presenting it to the candidate, we suggest it to be the job role they have applied for.
Other Test Settings options will help you make the test easy/difficult even without changing the questions!
c. Type of test
Two types of tests determine how the questions appear to the candidates while writing the test.
Multiple questions with the mark for review option:
Here the candidate can view all the questions on the test screen. Candidates can see all the questions individually and choose which one to answer first. Moreover, candidates can mark questions for review. Below is the image of how the Mark for Review option appears on the test platform. There are the color codes for reference, which include- Questions not attempted
- Correct questions
- Questions marked for review
- Questions attempted

Single Question:
Here, the candidate can see only one question at a time. The candidate must skip or answer the current question to proceed and attempt the next question.
Note: Single Question will not allow candidates to skip a question and then return and reattempt the same question.
Ensure to click Save, to save the Test Settings after any changes.
d. Practice Test
You can allow the candidate to take a practice test before they appear for the actual test. The practice test will contain sample questions to familiarise the candidate with the test platform. If it is a coding test, the practice test will have one coding question, whereas, for other skill tests, the practice test will have ten sample MCQ, MAQ, and fill-in-the-blanks type of questions.
2. Question Settings
With question settings, you can decide on the sequence of questions and even the answers.
Random Questions: If enabled, all candidates will get the questions in different orders. For example, Q1 will be different for John and Smith.
Random Answers: If enabled, the answer options in MCQ or MAQ will be different for candidates. For example, the correct answer option will be a for Smith, whereas it will be d for John.
Show Question Score: If enabled, this will indicate the number of points the question carries.

3. Display Message Settings
You can choose which messages should be displayed to the candidate during the test.

a. Display section end message
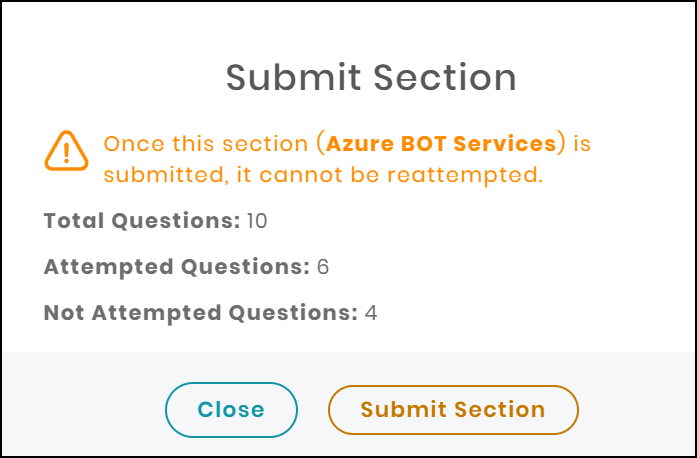
b. Display section-time left alert
The system will alert the candidates when less than 2 minutes remain in the section.
c. Hide Section Timer For Video Type Questions
Applicable ONLY for Video type questions, this setting, if enabled, allows you to hide the Section Timer for the candidate.
If you want the candidate to have the option to view the section timer, you can disable the setting. The candidate can click on the "eye" icon during an ongoing video question to display or hide the Section Timer.


The setting will appear as above in the test platform.
d. Allow candidate feedback
Enabling this will display a feedback page after the completion of the test. You can know the candidate's test experience using this.
Related articles,
For any queries, mail us at support@imocha.io.